MacOS小技巧:如何用好自带的截图工具
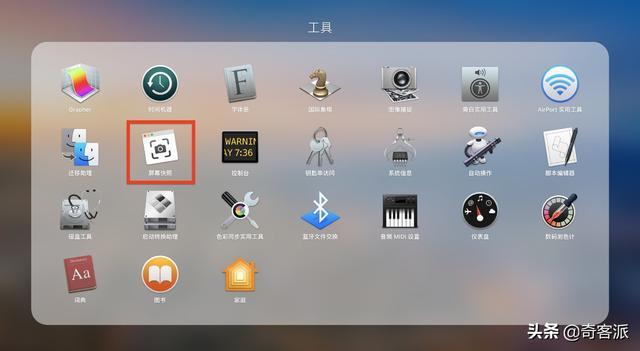
截图,可能是很多用户日常使用电脑过程中经常会用到的动作。自从QQ、微信自带截图功能之后,大家也开始习惯了这样的截图方式。如果你是Mac OS用户,其本身自带的截图工具就已经足够强大,现在就来教你如何用好Mac OS自带的截图程序。
我觉得肯定会有人自从买了Macbook或者其他Mac产品之后却从来没有注意到系统自带的“屏幕快照”软件,也就是我们平时说的截图,但它其实除了截图还有视频录制功能。
在需要用到截图功能的时候,其实并不需要手动找到软件图标打开,也不必将其添加到Dock栏上,按下快捷键 Shift-Command (?)-5 就可以直接打开截图工具栏。
此外,如果你使用的是带有Touch Bar功能的MacBook Pro的话,直接将截图快捷按钮添加到工具栏,随时可以调用,这比快捷键其实更加方便。
打开“屏幕快照”之后,屏幕上会弹出截图工具栏,工具栏功能区分为截图和录制两个部分呢,主要包含以下功能:
- 截图:捕捉整个屏幕、捕捉所选窗口、捕捉所选部分
- 录制:录制整个屏幕、录制所选窗口
这些功能基本能够应付我们日常所需要的所有场景。接下来,我们可以根据实际应用来看下具体怎么使用它们。
截图及录屏使用
1.捕捉整个屏幕
捕捉整个屏幕基本大家都能明白,就是直接把目前屏幕上所有的内容都截图下来,这个就不做过多说明了。
2.捕捉所选窗口
当你选择捕捉所选窗口后,鼠标指针就会变成一个相机模样的图标。选择你想要截图的窗口就能直接保存截图。而且即便当你屏幕上显示的有多层窗口,也能够直接捕捉到任意一层的窗口,当然前提是你需要能够选中,选中的窗口会以高亮的形式展现。
3.捕捉所选部分
当前两种方式无法满足你的自定义截图需求的话,那就可以选择第三种——捕捉所选部分呢。
这时候你只需要调整你所截图区域的范围就可以了,也就是虚线框所选中的位置。点击捕捉或者直接按回车键就会成功截图。
4.屏幕录制
屏幕录制功能可以在你需要进行一些录屏操作时使用,同样支持全屏录制和所选部分录制,全屏录制这里就不赘述了,主要展示下所选部分录制功能,因为基本操作都是一致的。
选择需要录制的区域,直接点击录制即可。开始录制后,在需要停止的时候直接点击状态栏上的停止按钮即可,是不是非常简单?
拓展功能
Mac OS 系统自带的截图工具当然不只是截图、录屏那么简单,同时还加入了不少人性化的东西。
每次截图或者录屏操作完成后,捕捉到的图片或者视频会直接在屏幕右下角显示一段时间,这样方便用户直接点击打开,进行下一步操作。
捕捉到的图片文件,可以进行下一步操作,例如添加标示、文字说明。还可以完成旋转、裁剪等操作,如果查看之后觉得截图不合格,可直接选择删除。
而捕捉到的视频文件,可以直接查看预览录制效果,并且还可以调整所保存的时间区域,这样更能够实现精准捕捉。
此外,屏幕快照还支持计时器功能,因为在部分情况下,你所截图的内容与截图的操作并不能同时进行时,这样利用倒计时的时间来做好提前操作内容,使其展现出想要的画面,倒计时结束自动截图。
当然,截图默认保存的位置是可以根据自己需要去设定的,奇客君默认保存在桌面上,这样方便查找。截图操作是否显示鼠标指针也是可以根据自己需要设定。
总结
总的来说,Mac 自带的截图功能其实已经足够强大,同时具备截图和录屏的操作,已经足够满足日常使用需求。跟大多数人已经习惯的QQ或者微信截图相比,其实各有优劣,而使用系统自带的屏幕快照是不需要登陆任何软件的,直接使用快捷键或者Touch Bar即可使用,熟悉它你就又拥有一个强大的小工具。
相关文章
- 中国移动联通电信停止支持eSIM服务 运营商esim一号双终端最新进展消息! 还会恢复吗?
- 华为新手机最新款2023即将新发布上市5G公认最好的折叠手机价格参数
- 抖音里的商城购物车怎么突然没有了?
- 苹果iPhone总销量公布:共卖出15亿台,卖得最好是哪一款?
- 华为首款5G折叠屏手机什么时候发布的 5G折叠屏手机详细配置参数处理器一览 手机笔记本双形态!
- 三星S10什么时候正式发布价格是多少钱?S10配置参数处理器屏幕外观详细分享 挖孔屏+顶尖屏幕,价格大部分人无法接受!
- 华为5G折叠屏手机什么时候在巴展发布价格是多少钱?5G折叠屏手机配置参数处理器详细分享
- 小米9和小米6很像,米9和米6的设计师是同一个人吗?似乎对米9的颜值多了一丝期待
- 2022年新低价荣耀Magic2乞丐版值得买入手吗?配置参数处理器怎么样
- 神舟RTX2060新品会在开学换新季迎来史上最低价吗?神舟RTX2060冰点价攻略


